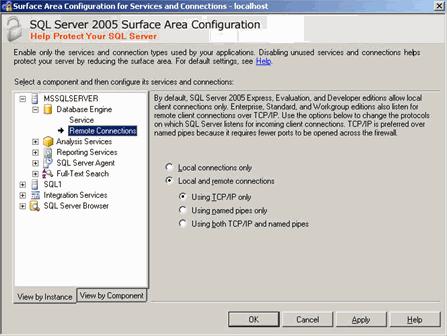How to configure SQL Server 2005 to allow remote connections
When you try to connect to an instance of Microsoft SQL Server 2005 from a remote computer, you may receive an error message. This problem may occur when you use any program to connect to SQL Server. For example, you receive the following error message when you use the SQLCMD utility to connect to SQL Server:
Sqlcmd: Error: Microsoft SQL Native Client: An error has occurred while establishing a connection to the server. When connecting to SQL Server 2005, this failure may be caused by the fact that under the default settings SQL Server does not allow remote connections.
This problem may occur when SQL Server 2005 is not configured to accept remote connections. By default, SQL Server 2005 Express Edition and SQL Server 2005 Developer Edition do not allow remote connections. To configure SQL Server 2005 to allow remote connections, complete all the following steps:
- Enable remote connections on the instance of SQL Server that you want to connect to from a remote computer.
- Turn on the SQL Server Browser service.
- Configure the firewall to allow network traffic that is related to SQL Server and to the SQL Server Browser service.
Enable remote connections for SQL Server
You must enable remote connections for each instance of SQL Server 2005 that you want to connect to from a remote computer. To do this, follow these steps:
- Click Start, point to Programs, point to Microsoft SQL Server 2005, point to Configuration Tools, and then click SQL Server Surface Area Configuration.
- On the SQL Server 2005 Surface Area Configuration page, click Surface Area Configuration for Services and Connections.
- On the Surface Area Configuration for Services and Connections page, expand Database Engine, click Remote Connections, click Local and remote connections, click the appropriate protocol to enable for your environment, and then click Apply.
Note Click OK when you receive the following message:
Changes to Connection Settings will not take effect until you restart the Database Engine service.
- On the Surface Area Configuration for Services and Connections page, expand Database Engine, click Service, click Stop, wait until the MSSQLSERVER service stops, and then click Start to restart the MSSQLSERVER service.
Enable the SQL Server Browser service
1. Click Start, point to Programs, point to Microsoft SQL Server 2005, point to Configuration Tools, and then click SQL Server Surface Area Configuration.
2. On the SQL Server 2005 Surface Area Configuration page, click Surface Area Configuration for Services and Connections.
3. On the Surface Area Configuration for Services and Connections page, click SQL Server Browser, click Automatic for Startup type, and then click Apply.
Note When you click the Automatic option, the SQL Server Browser service starts automatically every time that you start Microsoft Windows.
4. Click Start, and then click OK.
Create exceptions in Windows Firewall
1. Click Start, point to Programs, point to Microsoft SQL Server 2005, point to Configuration Tools, and then click SQL Server Configuration Manager.
2. In SQL Server Configuration Manager, click the SQL Server Browser service in the right pane, right-click the instance name in the main window, and then click Properties.
3. On the SQL Server Browser Properties page, click the Advanced tab, locate the instance ID in the property list, and then click OK.