Navigating in SQL Server Reporting Services
We can make three types navigations in SQL Server Reporting Services
- Navigating in same report(Book Marking)
- Navigating to another Report(Jump to Report)
- Navigation Website(Jum to URL)
Any text box or image item can be used for intrareport or interreport navigation,
for navigation to external resources like web pages and documents, and also to send
e-mail. All of these features are enabled by using navigation properties that can
be specified in the Textbox Properties or Image Properties dialog.
Navigating in same report(Book Marking)
This can be achieve with Book Marking in Reports.
Abookmark is a text box or image in a report that can be used as a navigational
link. If you want to allow the user to click an item and navigate to another item,
assign a bookmark value to each of the target items.
First, open the Textbox Properties dialog by right-clicking the text box and selecting
Properties from the pop-out menu. In the Textbox Properties dialog, then switch
to the Navigation tab.
To enable navigation to a bookmark, set the Jump to bookmark property to the target
bookmark. Using bookmarks to navigate within a report is very easy to do. Each report
item has a BookMark property that may be assigned a unique value.
After adding bookmarks to any target items, use the Jump to Bookmark Selection list
to select the target bookmark in the Properties for the Source item. This allows
the user to navigate to items within the same report.
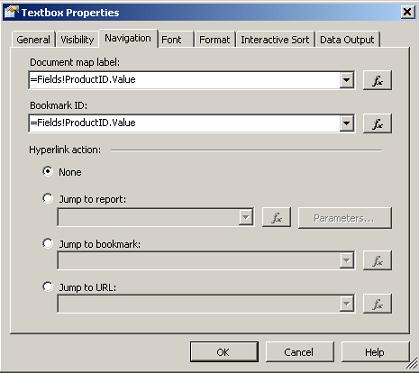 How to Create a Document Map
A document map provides a set of navigational links to report items in a rendered report. When you view a report that includes a document map, a separate side pane appears next to the report. A user can click links in the document map to jump to the report page that displays that item. Report sections and groups are arranged in a hierarchy of links. Clicking items in the document map refreshes the report and displays the area of the report that corresponds to the item in the document map.
How to Create a Document Map
A document map provides a set of navigational links to report items in a rendered report. When you view a report that includes a document map, a separate side pane appears next to the report. A user can click links in the document map to jump to the report page that displays that item. Report sections and groups are arranged in a hierarchy of links. Clicking items in the document map refreshes the report and displays the area of the report that corresponds to the item in the document map.
To add links to the document map, you set the DocumentMapLabel property of the report item to text that you create or to an expression that evaluates to the text that you want display in the document map. You can also add the unique values for a table or matrix group to the document map. For example, for a group based on color, each unique color is a link to the report page that displays the group instance for that color.
You can also create a URL to a report that overrides the display of the document map, so that you can run the report without displaying the document map, and then click the Show/Hide Document Map button on the report viewer toolbar to toggle the display.